Canon PIXMA MG2522 Setup
The Canon PIXMA MG2522 combines affordability with efficiency, making it an excellent choice for your everyday printing, scanning, and copying needs. This versatile all-in-one printer is designed for straightforward functionality, ideal for both home office and personal use. Its compact design does not compromise on quality, offering sharp prints and clear scans every time.
Properly setting up your printer is essential to unlock its full potential and ensure peak performance. This blog will provide a detailed assistance on the Canon PIXMA MG2522 setup, including instructions for those opting for a Canon PIXMA MG2522 wireless setup. We understand that the modern user might need to install Canon PIXMA MG2522 without CD, reflecting the evolving use of technology where CD drives are becoming obsolete. Thus, we’ll focus on alternative installation methods to accommodate the latest computer models.
Following this blog will ensure that your Canon printer MG2522 setup is not only straightforward but also maximizes the printer’s functionality. We’ll cover every step of the Canon MG2522 setup process. This includes connecting your printer to your WiFi network, which allows you to enjoy the convenience of wireless printing from anywhere in your home.
Whether you’re setting up a new device or looking for help with Canon PIXMA MG2522 setup without CD, this blog aims to provide you with easy-to-follow steps and useful tips to enhance your setup experience. By following our instructions, you’ll quickly move from unpacking to printing with the Canon MG2522 setup, ensuring your printer is calibrated for the best performance. Get ready to explore the full capabilities of your Canon PIXMA MG2522 and ensure it serves you well for years to come.
Steps for Canon PIXMA MG2522 Setup
Beginning your Canon PIXMA MG2522 setup involves particular steps to ensure your printer functions optimally right from the start. From assembling the printer to configuring software, this section details every part of the Canon MG2522 setup process, making sure a smooth transition for you to maximize the capabilities of your printer, whether for personal or small office use.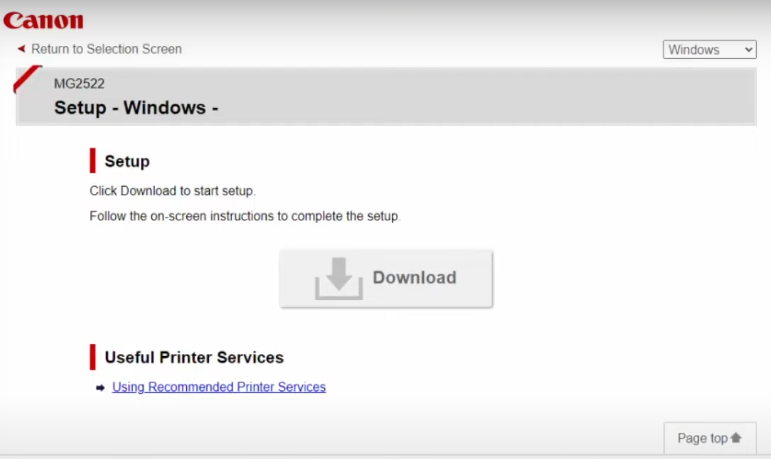
-
Physical Setup
-
-
Connecting to Power and Turning on the Printer
-
Location Considerations:
Position your Canon PIXMA MG2522on a stable, flat surface close to an electrical outlet.
-
Power Connection:
Insert the power cord into the back of the Canon PIXMA MG2522and then into the wall socket.
-
Switching On:
Press the power button on the upper left side of the Canon printer MG2522 setup. The power LED will illuminate, signaling that the printer is on and ready.
-
-
Installing Cartridges
-
Accessing the Cartridge Bay:
Lift the scanner cover; the cartridge holder will slide into position.
-
Prepping the Ink Cartridges:
Remove the ink cartridges from their packaging. Peel off the protective tape cautiously to avoid ink spillage.
-
Inserting the Cartridges:
Install the black ink cartridge on the left and the color cartridge on the right until they click.
-
Securing the Scanner Cover:
Lower the scanner cover. The Canon PIXMA MG2522will start a priming process for the cartridges.
-
-
Loading Paper
-
Adjusting the Paper Input Tray:
Extend the paper tray at the front of the Canon PIXMA MG2522and adjust the guides to fit your paper size.
-
Supported Paper Types:
The Canon PIXMA MG2522supports a range including plain, photo paper, and envelopes. Using Canon’s own paper is recommended.
-
Placing the Paper:
Load the paper stack neatly, aligning it with the adjusted guides.
-
Paper Settings Configuration:
Use the printer’s panel to set the paper size and type to what’s loaded.
-
-
-
Software Installation
While a CD installation is traditional, you can perform a Canon PIXMA MG2522 setup without CD by downloading software online.
-
-
Finding Drivers Online
-
Navigating Canon’s Website:
Visit the Canon support site, enter “Canon PIXMA MG2522” to locate the latest software and drivers.
-
Choosing the Right Drivers:
Ensure the selected drivers are compatible with your operating system.
-
-
Installing Canon PIXMA MG2522 Setup Software Without a CD
-
Driver Download:
Click on the download link for your operating system on Canon’s page. The file will be in .exe or .dmg format.
-
Installer Execution:
Open the downloaded file to begin installation, possibly requiring admin permissions.
-
Installation Guide:
Follow on-screen instructions to choose settings and installation location.
-
Finalizing Setup:
Complete the installation and make any necessary print head alignments or default setting adjustments.
-
-
-
Connecting to Devices

-
-
USB Connection
-
USB Setup:
Connect the USB cable from the Canon PIXMA MG2522to the computer. It should recognize the printer immediately.
-
Software Recognition:
Install any prompted driver software if the printer isn’t recognized.
-
-
Wireless Setup (if applicable)
-
Network Settings Access:
On the printer’s panel, go to network settings.
-
WiFi Configuration:
Follow the on-screen instructions to select your network and enter the password.
-
Connection Verification:
Check that the network icon indicates a successful connection on the printer’s display.
-
-
By carefully following these steps for the Canon PIXMA MG2522 wireless setup and other connection methods, your printer will be well-prepared to handle all your printing needs effectively. This section ensures you leverage every feature offered by your Canon PIXMA MG2522, enhancing both productivity and print quality.
Configuration and Customization of Canon PIXMA MG2522 Setup
Once you have successfully navigated the Canon PIXMA MG2522 setup, the next step is to tailor your printer settings and functionality to meet your specific needs. Configuring and customizing your Canon PIXMA MG2522 ensures optimal performance and takes advantage of its full capabilities, from basic document printing to more complex tasks like photo printing.
-
Setting Preferences
Customizing settings in your Canon printer MG2522 setup is crucial for achieving the best output quality and efficiency:
-
-
Print Quality Settings:
Navigate to the printer preferences either through your operating system’s control panel or directly from the print dialog box. The Canon MG2522 setup offers various quality settings ranging from ‘Draft’ for less ink consumption to ‘Best’ for high-quality prints perfect for important documents or photo prints.
-
Paper Handling:
In the print setup menu, specify the paper size and type you are using with your Canon PIXMA MG2522. This printer supports multiple media sizes, including 4″x6″, 5″x7″, letter, and legal, and types such as plain, glossy, or matte.
-
Color Configuration:
Adjust color settings to ensure fidelity, especially crucial when printing color-sensitive projects. The Canon PIXMA MG2522 setup allows for precise color management via its settings panel, aiding in the production of vibrant and accurate prints.
-
-
Installing Additional Software Features
Expanding the functionality of your Canon PIXMA MG2522 with additional software can enhance your printing experience:
-
-
Canon PRINT App:
This app facilitates mobile printing, allowing you to print documents and images directly from your mobile devices to your Canon PIXMA MG2522. Installation is simple: download the app, connect to the same network as your printer, and follow the instructions for your Canon MG2522 setup.
-
My Image Garden:
For users interested in creative and organizational tools, installing My Image Garden is beneficial. This software, available on Canon’s website, assists in organizing photos and crafting projects like calendars and greeting cards, leveraging the versatile capabilities of your Canon PIXMA MG2522 setup.
-
-
How to Update Printer Firmware
Regular firmware updates are essential to maintain the security and performance of your Canon PIXMA MG2522:
-
-
Check Firmware Version:
Access the settings menu of your Canon PIXMA MG2522 to note the current firmware version.
-
Canon Support:
Visit the official Canon website, search for the Canon PIXMA MG2522, and navigate to the ‘Support’ section to find firmware updates.
-
Download and Install:
If an update is available, download the firmware file. Make sure that your printer is connected to your computer via USB or is on the same network for a wireless update.
-
Updating Process:
Launch the firmware update file and follow the on-screen prompts. The printer may restart several times during the update.
-
Confirm Update:
After updating, verify by checking the firmware version in the printer settings to ensure the Canon PIXMA MG2522 wireless setup reflects the latest firmware version.
-
By diligently configuring and updating your Canon PIXMA MG2522, you enhance both the functionality and longevity of your printer. Tailoring settings such as print quality and paper preferences, adding functional software, and keeping the firmware up-to-date are all essential components of a comprehensive Canon printer MG2522 setup. This customization not only optimizes your printer for daily tasks but also ensures it performs consistently well, meeting all your printing needs.
Test and Verify Installation of Canon PIXMA MG2522
Once you have completed the Canon PIXMA MG2522 setup, it’s important to test and verify that your installation has been executed correctly to ensure optimal functionality. Here’s how to conduct a comprehensive test and make necessary adjustments to achieve the best performance from your Canon MG2522.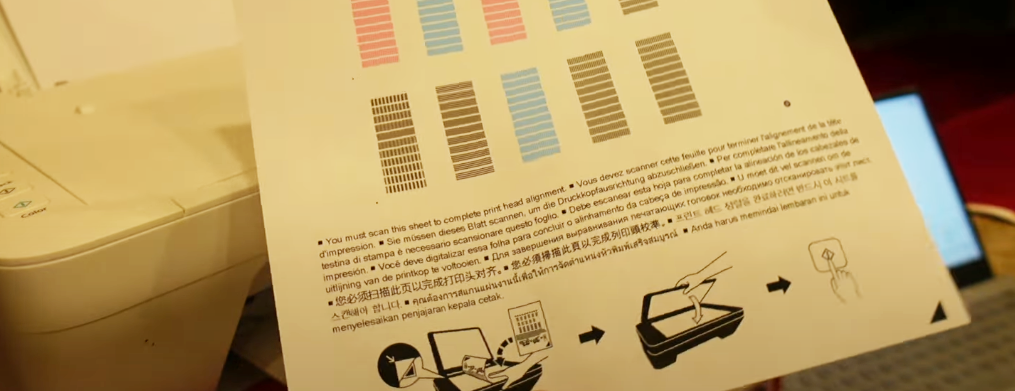
-
How to Perform a Test Print
Conducting a test print is a crucial step in verifying your Canon printer MG2522 setup. This helps to confirm that the printer communicates effectively with your computer and is capable of producing high-quality output.
-
-
Preparing for Test Print:
Load your Canon PIXMA MG2522 with standard A4 paper, ideally the type recommended by Canon.
-
Accessing Printer Settings:
Navigate to ‘Devices and Printers’ on your computer, right-click on the Canon PIXMA MG2522 icon, and select ‘Printer Properties’.
-
Executing Test Print:
Select the ‘Print Test Page’ option from the ‘General’ tab. The Canon PIXMA MG2522 will print a page that details the printer’s current settings, driver version, and a color test pattern.
-
Evaluating Print Quality:
Examine the test page for any ink smudging, color inaccuracies, or misalignments. Issues such as these could indicate the need for further adjustments in print head alignment or ink cartridge replacement.
-
-
Scanning a Test Document
Testing the scanning function is essential to ensure that your Canon PIXMA MG2522 wireless setup is also optimized for digitizing documents.
-
-
Select a Test Document:
Choose a document with both text and color graphics to evaluate the scanning capabilities of your Canon PIXMA MG2522.
-
Positioning the Document:
Place it face-down on the scanner bed, aligning it against the indicated markers to ensure it’s straight.
-
Initiating the Scan:
Use either the Canon software or direct scanner buttons to start the scanning process. Opt to save the scan to your PC to review it digitally.
-
Reviewing Scan Quality:
Check the clarity and color accuracy of the digital file. If the output is not satisfactory, tweak the scanner settings for resolution and color depth.
-
-
Making Initial Adjustments for Optimal Print Quality
Adjusting your printer’s settings can significantly enhance the output quality of your Canon PIXMA MG2522. Here are some effective tips:
-
-
Fine-Tuning Print Settings:
If the test print is less than ideal, adjust the print quality level in the printer settings from ‘Normal’ to ‘High’ for better results. Be mindful that higher quality settings consume more ink.
-
Print Head Alignment:
Should there be any alignment issues evident from the test print, utilize the printer software to conduct a print head alignment. This can be accessed through the maintenance section in the printer properties menu.
-
Monitor Ink Levels:
Insufficient ink levels can degrade print quality. Regularly check the ink levels in your Canon PIXMA MG2522 and replace cartridges as needed.
-
Optimal Paper Usage:
Employ high-quality paper suited for your specific printing needs, as recommended by Canon, to avoid paper jams and ensure the best ink absorption and color representation.
-
Consider Environmental Conditions:
The environment where the printer operates can impact performance. Position your Canon PIXMA MG2522 in an area away from direct sunlight and high humidity or dryness to maintain consistent print quality.
-
By thoroughly testing and making these initial adjustments after your Canon PIXMA MG2522 setup, you ensure that your printer is fully equipped to handle your printing and scanning needs efficiently. Regular maintenance and calibration of your Canon printer MG2522 setup will help sustain its performance and reliability long-term, enabling you to enjoy superior print quality with every task.
Troubleshooting Common Issues during Canon PIXMA MG2522 Setup
Navigating through the common issues during the Canon PIXMA MG2522 setup is a crucial step towards ensuring that your printer functions smoothly and efficiently. Addressing problems such as paper jams, ink cartridge recognition failures, and connectivity issues effectively can prevent further complications and prolong your printer’s lifespan.
-
Paper Jams:
One of the most frequent troubles encountered in the Canon printer MG2522 setupinvolves paper jams. To resolve this, first, turn off the printer to avoid any damage. Open the scanning unit or the paper output cover, depending on where the jam is located. Gently remove the jammed paper, ensuring no fragments are left behind that could cause future jams. After clearing the paper path, close all covers securely and turn the printer back on. A test print should follow to confirm that the issue has been fully resolved.
-
Ink Cartridge Recognition Issues:
Another common issue during the Canon MG2522 setupis the printer failing to recognize one or more of the ink cartridges. Start by ensuring that the cartridges are correctly installed—remove them and reinstall to check proper seating and ensure no protective tape remains on the contacts. If the problem persists, use a soft, dry cloth to gently clean the metal contacts on the cartridge and inside the printer. If recognition issues continue, the cartridge may need to be replaced due to a defect or depletion.
-
Connectivity Issues:
Canon PIXMA MG2522 wireless setupand USB connectivity issues can interrupt your printing workflow. For USB problems, ensure the cable is tightly connected to both the printer and the computer. If issues persist, try another USB cable or port. Restarting both the printer and the computer can also help. For wireless issues, ensure the Canon PIXMA MG2522 is attached to the correct network and that the network is active. Restarting your router can resolve network errors, and verifying the printer’s IP address aligns with your network settings can aid in troubleshooting.
-
Resetting the Printer:
If all else fails and your printer continues to exhibit issues or if you need to erase all settings, resetting your Canon PIXMA MG2522to factory settings can be a viable solution. To reset, turn the printer on, navigate to the ‘Device Settings’ via the printer’s control panel, and select ‘Reset’ or ‘Factory Reset’. Confirm the action and allow the printer to restore its original settings. This action deletes all previous settings, enabling you to redo the installing Canon PIXMA MG2522 process from a clean slate.
Each of these steps is designed to help you maintain the reliability and functionality of your Canon PIXMA MG2522, ensuring it remains an efficient asset in your home or office. By troubleshooting these common issues, you can enjoy uninterrupted printing and scanning, maximizing the benefits of your Canon printer MG2522 setup.
Maintenance Tips to avoid any issue with Canon PIXMA MG2522 Setup
Maintaining your Canon PIXMA MG2522 effectively is crucial for ensuring long-term performance and reliability. This involves adhering to a regular maintenance schedule, promptly replacing ink cartridges, and consistently updating the printer’s software. Here, we outline comprehensive maintenance tips for your Canon MG2522 setup that help to extend the life of your printer and enhance its functionality.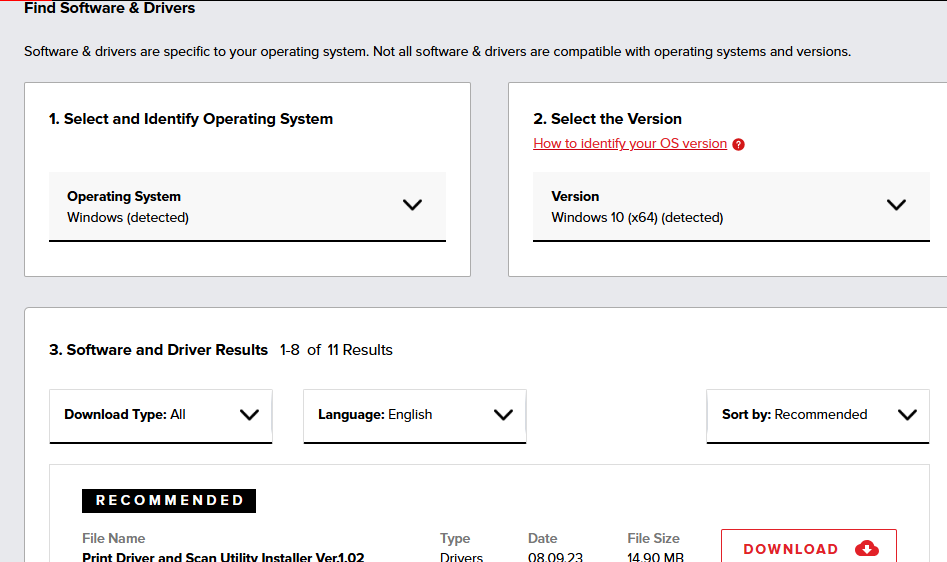
-
Regular Cleaning and Maintenance Routines
To prevent the buildup of dust and ink that can impair your Canon printer MG2522 setup, regular cleaning is essential:
-
-
Exterior Maintenance:
Use a soft, dry cloth to wipe down the exterior of your Canon PIXMA MG2522. If necessary, use a slightly wet cloth to remove more stubborn stains, but ensure that no moisture seeps into the printer.
-
Interior Cleaning:
Regularly open the printer’s access panel to gently clear away any debris or ink residue inside. Pay special attention to the ink cartridge holder and the paper feed rollers, as these areas are most susceptible to dust accumulation.
-
Cleaning the Scanner Glass:
To maintain optimal scan quality, keep the scanner glass clean. Use a cloth dampened with glass cleaner to wipe the glass, ensuring no streaks or residues remain.
-
-
When and How to Replace Ink Cartridges for Canon PIXMA MG2522
Effective ink management is a key component of the Canon PIXMA MG2522 setup. Replace ink cartridges correctly to avoid interruptions during printing tasks:
-
-
Monitoring Ink Levels:
Regularly check the ink levels through the printer’s software interface, which will alert you when levels are low.
-
Purchasing Suitable Cartridges:
Always choose the correct ink cartridges for Canon PIXMA MG2522. The specific cartridge model required can typically be found in the user manual or on the old cartridges themselves.
-
Installing New Cartridges:
To replace an ink cartridge, power on your printer and open the cartridge access door. The cartridge carrier will move to a position where cartridges can be easily accessed. Remove the depleted cartridge by pressing down lightly and lifting it out. Then, take the new cartridge, remove its protective covering, and insert it into the slot until it clicks into place.
-
Cartridge Alignment:
After installing new cartridges, perform an alignment test available through the printer’s control panel to ensure high print quality.
-
-
Keeping the Printer’s Software Up to Date
Regular software updates are vital for the smooth operation of your Canon PIXMA MG2522:
-
-
Automatic Software Updates:
Enable automatic updates in the printer settings to ensure your Canon PIXMA MG2522 always has the latest software. This feature is accessible through the printer’s onboard menu or via the desktop printer management software.
-
Manual Software Updates:
For manual updates, visit the Canon support website, locate your model, and download the latest software and firmware updates. Follow the installation instructions given to complete the update process.
-
Advantages of Updating Software:
Software updates can enhance the functionality of your Canon PIXMA MG2522, fix bugs, and improve compatibility with updated operating systems, ensuring that your Canon printer MG2522 setup remains efficient and capable.
-
By implementing these detailed maintenance strategies for your Canon PIXMA MG2522, you ensure optimal performance and longevity. Regular cleaning, timely replacement of ink cartridges, and software updates are all simple yet effective practices that will keep your Canon MG2522 setup functioning at its best, supporting all your printing, scanning, and copying needs seamlessly.
FAQs
Q1. What are the initial steps in the Canon PIXMA MG2522 setup?
- A. Initially, ensure you unbox the printer, connect it to power, install the ink cartridges, and load paper. This prepares your Canon MG2522 setupfor software installation and subsequent use.
Q2. How do I install Canon PIXMA MG2522 without CD?
- A. You can download the necessary drivers and software directly from Canon’s official website. This is essential for users whose computers do not have a CD drive, facilitating a smooth Canon PIXMA MG2522 setup without CD.
Q3. Can I connect my Canon PIXMA MG2522 wirelessly?
- A. Yes, the Canon PIXMA MG2522 wireless setupallows you to connect the printer to your WiFi network. Follow the wireless setup instructions in the printer’s manual or on Canon’s website to enable printing from multiple devices without physical cables.
Q4. What should I do if my Canon PIXMA MG2522 is not recognizing the ink cartridges?
- A. First, ensure that the cartridges are properly installed. If the issue persists, clean the cartridge contacts and reinstall them. If recognition problems continue, replacing the cartridge might be necessary for a successful Canon printer MG2522 setup.
Q5. How often should I perform maintenance on my Canon PIXMA MG2522?
- A. Regular cleaning of both the interior and exterior of your printer is recommended to prevent dust and ink buildup, which can affect print quality and functionality in your Canon printer MG2522 setup.
Q6. What do I do if I receive a printer driver error during the Canon PIXMA MG2522 setup?
- A. Uninstall and then reinstall the printer drivers from Canon’s official website. Make sure to download the latest driver compatible with your operating system to address any driver-related issues in your Canon PIXMA MG2522 setup.
Q7. What should I do if my computer does not recognize the Canon PIXMA MG2522 during setup?
- A. Make sure that all cables are securely connected, and check if the printer is powered on. If using a USB connection, try a different port or cable. For wireless connections, ensure the printer is connected to the same network as your computer. If the issue persists, reinstall the printer drivers from Canon’s website to aid your Canon printer MG2522 setup.
Q8. How can I print wirelessly from an iOS device using the Canon PIXMA MG2522?
- A. To print wirelessly from an iOS device, make sure that your printer is connected to your WiFi network (see Canon PIXMA MG2522 wireless setupinstructions). Use Apple AirPrint to send print jobs directly from compatible apps by selecting the Canon PIXMA MG2522as the printer on your device’s print menu.
Conclusion
In this blog, we have detailed the comprehensive steps necessary for a successful Canon PIXMA MG2522 setup, ensuring that you can fully leverage the functionality of this versatile printer. From unpacking your new device to completing the Canon printer MG2522 setup with or without a CD, we’ve covered everything you need to get started.
We began with the physical setup, including how to power on your printer and install the ink cartridges, ensuring everything is correctly in place. We then moved on to loading the paper and navigating through the software installation process. For those without a CD drive, we provided instructions on how to install Canon PIXMA MG2522 without CD, downloading the necessary drivers directly from Canon’s support website.
Setting up the Canon PIXMA MG2522 wirelessly allows for printing flexibility across multiple devices without the clutter of wires, enhancing your printing experience. We also discussed how to maintain your printer, from regular cleaning routines to replacing ink cartridges and updating the printer’s software to ensure continued efficiency and performance.
If you encounter any issues during your Canon PIXMA MG2522 setup, we encourage you to reach out for support, feel free to contact the official Canon printer support or call us using the support number provided on our Canon Printer Support page. Our support team is always ready to assist you with any challenges you might face or questions you may have about your Canon PIXMA MG2522 setup.
We are committed to help you maximize the potential of your Canon PIXMA MG2522, ensuring that it serves your printing, scanning, and copying needs effectively. Our team is prepared to provide you with expert guidance and support to address any issues related to your Canon printer MG2522 setup.
